Beim Öffnen einer Access Datei kommt folgende Fehlermeldung : Sie haben als Einstellung der Ereigniseigenschaft den Ausdruck Bei Laden eingegeben. Dieser Ausdruck hat einen Fehler verursacht: Objekt oder Klasse unterstützt diese Ereignismenge nicht. Diese Fehlermeldung kommt wenn nicht die richtige Access Version installiert ist, etwas MS Access 2013 statt MS Access 2010.
Category: Windows
Shortcut zu Netzwerkordner an Taskleiste anheften
So geht es … Voraussetzung : Drive Mapping. Für das Beispiel hier H: (//servername/sharename)
a) rechter Mausklick auf dem Desktop …
b) “Shortcut hinzufügen” wählen
c) das Laufwerk suchen, bsp H:
d) vor den Laufwerksbuchstaben kommt der Pfad zum Windows Dateiexplorer c:\windows\explorer.exe, anschliessen das H in Hochkommas “H:” So :
c: \windows\explorer.exe “H:”
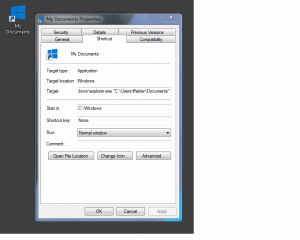
e) Shorcut fertigstellen und auf die Taskleiste ziehen.
EXCEL : Importieren von Datei im CSV Format : Zellen werde nicht korrekt dargestellt
Dies kann beim Importieren einer CSV Datei vorkommen : Sämtliche Daten finden sich statt in mehreren Zellen in einer einzigen. Woher kommt das ?
Ein Grund dafür können fehlerhafte Regionaleinstellungen sein (siehe Systemsteuerung). In diesem Fall konnte das Problem behoben werden indem die Ländereinstellung Großbritannien/Englisch auf Deutschland/Deutsch umgestellt wurde.
Löschen temporärer Dateien über die Befehlseingabe
In einem DOS Fenster (Befehlseingabe) folgendes eingeben :
a)
erase “%TEMP%\*.*” /a /f /s /q
b)
erase “%TMP%\*.*” /a /f /s /q
c)
erase “C:\Users\%username%\AppData\Local\Microsoft\Windows\Temporary Internet Files” /a /f /s /q
The standard view of your list is being displayed because your browser does not support running ActiveX controls
Wenn diese Sharepoint Fehlermeldung kommt liegt es daran, dass in den Internet Optionen des Internet Explorers unter dem Reiter “Sicherheit” der geschützte Modus aktiviert werden muss. Ihn benoetigen auch andere Sharecopter Funktionalitaeten, so zum Beispiel die Datenblatt Ansicht (Datasheet view).
Office Anwendungen starten nicht
Das Problem betrifft vor allem Word, Excel und Powerpoint. Der Anwender kann verschiedene Office Anwendungen nicht starten oder sie starten nur langsam. Man sieht dies am Splashscreen der meldet 0 % completed (D. h. die Anwendung wird nicht geladen). Ein möglicher Grund dafür ist, wenn sich der Anwender in einem Netzwerk mit Druckservern befindet und die Treiber für die Drucker auf den Servern nicht mehr vorhanden sind. Entweder gab es einen Upgrade dieser Treiber oder sie befinden sich nun auf einem anderen Druckserver. Ob dies die Ursache ist kann ganz einfach festgestellt werden indem beispielsweise der Standarddrucker auf den Microsoft XPS Document writer umgestellt wird. Starten dann die Office Anwendung normal, so ist die Ursache gefunden und nun heisst es ein Update des Druckertreibers des Standarddruckers vorzunehmen.
net user “username” /domain Systemfehler 5
Auf den net user “username” /domain Befehl (DOS-Befehl, DOS Fenster) welcher Active Directory Information ueber den Benutzer anzeigt kommt als Antwort ein Systemfehler 5. Dies nur wenn der Befehl auf dem Computer des Benutzers eingegeben wurde. Der Fehler geht darauf zurueck dass das Passwort des Benutzers abgelaufen ist.
SID (System ID) des SAP Logon Pads in der Taskleiste sehen
Es gibt hierzu einen SAP Hinweis (no 757964).
Wer das SAP Logon Pad Version 640 (mit Patch 2) hat kann sich in der Taskleiste zusaetzliche Information anzeigen lassen.
Folgender Schluessel sollte in der Registrierung geändert werden :
HKEY_CURRENT_USER\Software\SAP\SAPGUI Front\SAP Frontend Server\Administration
Wird bei ‘ShowAdditionalInfo” der Wert (DWORD) auf 1 gesetzt erscheint zusätzliche Information (Standardwert ist 0).
Keine Aufforderung zur WLAN-Netzwerkauthentifizierung
Der Mechanismus, der macht dass der Anwender unter Win7 (oder auch XP)- eine Aufforderung zur WLAN-Netzwerkauthentifizierung (Eingeben des WLAN-Schluessels/Netzwerksicherheitsschluessel )
erhält funktioniert nicht mehr. Der Anweder erhält keine Aufforderung zur Eingabe des Sicherheitsschluessels und kann sich deswegen nicht mit dem drahtlosen Netzwerk nicht verbinden.
Die Loesung besteht darin
das auf dem PC gespeicherte WLAN-Profile zu löschen und sich dann erneut zu verbinden.
a)
Dies geht einerseits ueber die graphische Benutzeroberfläche … Netzwerkverbindungen anzeigen … die entsprechende Verbindung die nicht funktioniert loeschen.
– Linker Mausklick auf das WLAN-Symbol unten auf der Taskleiste
– Option Netzwerk- und Freigabecenter oeffnen
– Optionn Drahtlosnetzwerke verwalten wählen
Es erscheint eine Übersicht der verfügbaren drahtlosen Netzwerkverbindungen
Rechter Mausklick auf die entsprechende Netzwerkverbindung
Wählen Sie : Netzwerk entfernen.
b)
oder auch in einem DOS-Fenster.
Sie oeffnen dieses Fenster so : Programme-Dateien-Durchsuchen : “CMD” ohne Anfuehrungszeichen eintippen und dann die Eingabetaste …
Anschliessend :
netsh wlan show profile
netsh wlan delete profile name=”Profil-Name”
“Profil-Name” = Name der Verbindung mit der Sie ein Problem haben.
Danach solllte erneut eine Abfrage des Sicherheitsschlüssels kommen.
Windows 7 : Nur Mauszeiger nach Logon
Der Windows PC fährt hoch. Doch nach dem Anmelden erscheint nur der Mauszeiger. Nichts weiter. Keine Benutzeroberfläche.
Erste Versuche über den TaskManager nach hängengeblibenen Prozessen oder Anwendungen Ausschau zu halten bringt nicht viel. Alles scheint insoweit in Ordnung.
Jedoch kann keine Anwendung gestartet werden. Sobald man etwa den Dateimanager starten will reagiert der PC nicht mehr. Da hilft dann nur noch ein Abmelden.
Dadurch kann man sich wieder anmelden und das Spiel beginnt aufs neue. Der PC wird nun im Safe Mode gestartet. Es erscheinen die Wiederherstellungsoptionen.
Das hilft allerdings auch nicht viel weiter. Auch die letzten funktionierenden Einstellungen beheben das Problem nicht, ebenso wie das Zurueckspielen der letzten Sicherungen.
Aber immerhin gelingt es im Safe Mode die verschiedenen Anwendungen zu starten, d h es gibt so ein funktionierendes Windows mit allen dazugehörigen Beschraenkungen.
Hintergrund des Problem ist ein defekter Displaytreiber. In der Systemsteuerung kann man hier ueber den Geraetemanager auf einige vorige Version zugreifen. Tatsächlich gelingt es dann sich an Windows anzumelden und die Anwendungen funktionieren alle wieder normal. Auch nach einem anschliessenden Upgrade des Displaytreibers funktioniert alles.
